Label Studio
Label Studio 是一个开源的数据标注工具。它允许用户通过一个简单直观的用户界面来标注音频、文本、图像、视频和时间序列等多种数据类型,并支持导出到各种模型格式。
部署
安装与配置
进入 Notebook app 的终端,添加相应的 Helm Chart repository,列出 Chart heartex/label-studio 的所有版本:
helm repo add heartex https://charts.heartex.com/
# 注意 CHART VERSION 和 APP VERSION(Label Studio 版本)之间的对应关系
# 例如 CHART VERSION 1.4.0 和 1.3.4 中的 Label Studio 版本都是 1.11.0
helm search repo heartex/label-studio --versions
安装指定版本的 Chart heartex/label-studio 以部署 Label Studio 应用:
# 安装最新版本
helm repo update heartex
helm install label-studio-demo heartex/label-studio
# 安装指定 CHART VERSION,注意这不是 APP VERSION(Label Studio 版本)
helm install label-studio-demo heartex/label-studio --version <CHART_VERSION>
以上安装全部使用默认配置,完整的默认配置请参阅相应的 values.yaml:
# 获取指定 CHART VERSION 的 values.yaml
helm show values heartex/label-studio --version <CHART_VERSION> > values.yaml
其中部分关键配置如下所示(CHART VERSION 1.4.0):
app:
replicas: 1 # 副本数
resources: # 计算资源
limits: {}
requests: {}
ingress: # Ingress 配置
enabled: false
annotations: {}
className: ""
host: ""
tls: []
global:
persistence: # 持久化
config:
volume:
accessModes:
- ReadWriteOnce
annotations: {}
existingClaim: ""
resourcePolicy: ""
size: 10Gi # 卷大小
storageClass: ""
enabled: true
type: volume # 卷
你可以根据需要对这些配置进行修改:
- 如果想要提高容错,可以增加副本数。
- 可以根据实际需求指定计算资源的请求值和限制值。
- 可以提供 Ingress 配置以提供外部访问,请参阅 Set up an ingress controller for Label Studio Kubernetes deployments。
- 可以修改卷大小,或使用其他类型的持久化方案(如 Amazon S3),请参阅 Set up persistent storage。
然后将新配置(覆盖默认配置的部分)保存为一个 YAML 文件,通过 -f 选项提供给安装命令:
# 使用修改后的 values.yaml
helm install label-studio-demo heartex/label-studio --version <CHART_VERSION> -f values.yaml
应用架构
应用的系统架构如下图所示(CHART VERSION 1.4.0,默认配置):
创建的主要 Kubernetes 资源如下表所示:
| 类型 | 名称 | 作用 | 备注 |
|---|---|---|---|
| Service | label-studio-demo-ls-app | 暴露 Label Studio 服务 | |
| Deployment | label-studio-demo-ls-app | 部署 Label Studio | 默认计算资源为 {"limits": {}, "requests": {}} |
| PVC | label-studio-demo-ls-pvc | 作为 Label Studio 的持久化存储,存储用户上传的数据文件等 | 选择卷作为持久化方案时存在;默认卷大小为 10Gi |
| Secret | label-studio-demo-postgresql | 存储数据库密钥 | |
| Service | label-studio-demo-postgresql | 暴露数据库服务 | |
| StatefulSet | label-studio-demo-postgresql | 部署数据库 | 默认计算资源为 {"limits": {}, "requests": {"cpu": "250m", "memory": "256Mi"}} |
| PVC | data-label-studio-demo-postgresql-* | 作为数据库的持久化存储 | 默认卷大小为 8Gi |
| Ingress | label-studio-demo-ls-app | 提供外部访问 | 启用 Ingress 时存在 |
运维
查看应用的状态
helm status label-studio-demo
重启应用
kubectl rollout restart deployment/label-studio-demo-ls-app
更新应用
# 更新到最新版本
helm upgrade label-studio-demo heartex/label-studio
# 更新到指定版本
helm upgrade label-studio-demo heartex/label-studio --version <VERSION_NUMBER>
# 回滚更新,首先查看历史版本
helm history label-studio-demo
helm rollback label-studio-demo [REVISION]
移除应用
helm delete label-studio-demo
使用
基本使用
如果在部署应用时配置了 Ingress,那么直接在浏览器中访问相应的地址即可,否则需要进行端口转发。在用户的计算机上,前往模型构建控制台获取应用 Pod 的名称(前缀为 label-studio-demo-ls-app-):
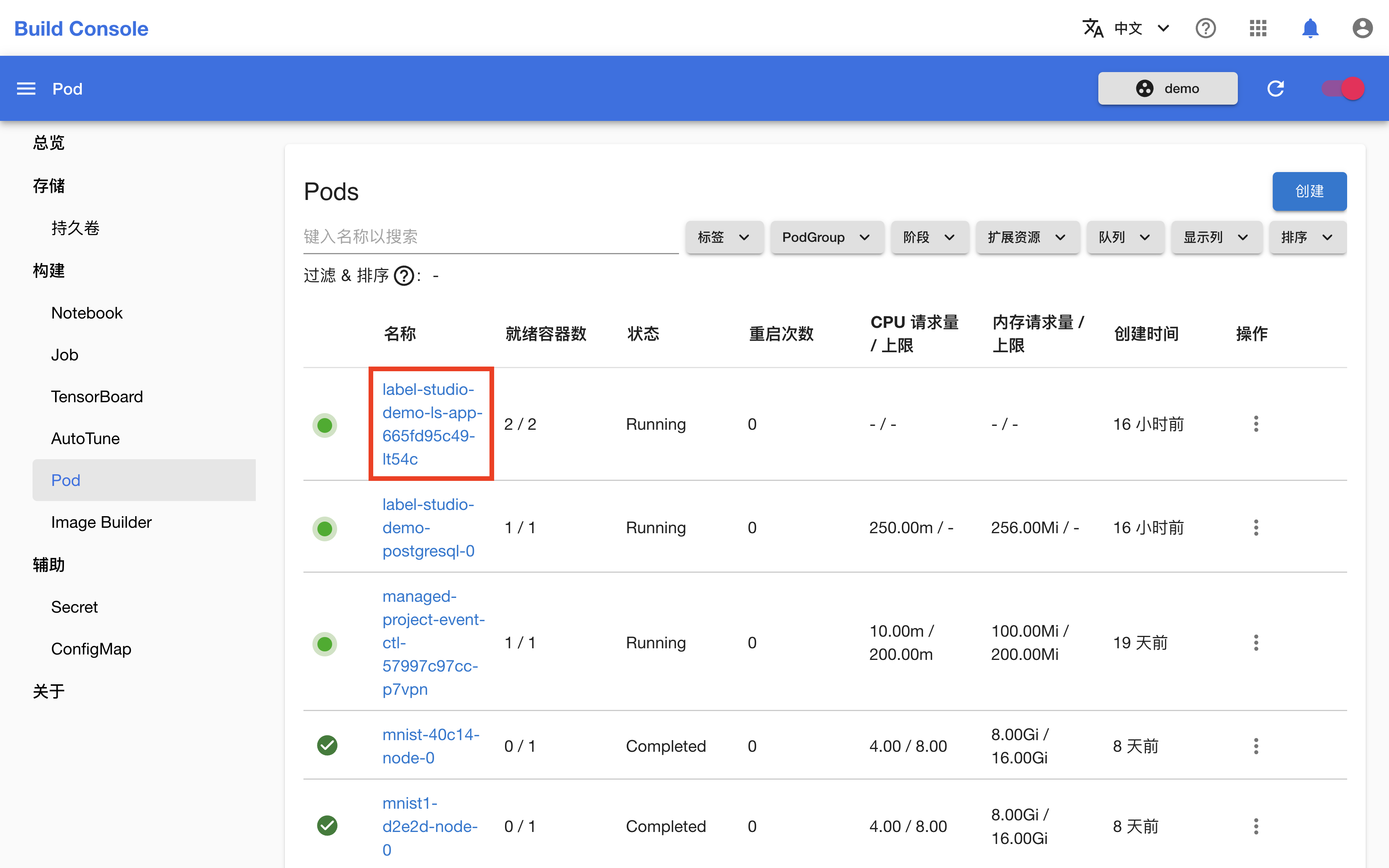
然后通过 t9k-pf 进行端口转发来访问 Label Studio 应用:
t9k-pf -n <APP_PROJECT> pod <POD_NAME> 8080:8085
在浏览器中访问 http://127.0.0.1:8080/ 进入应用的 Web UI。注册一个用户,Email 和密码可以任意指定:
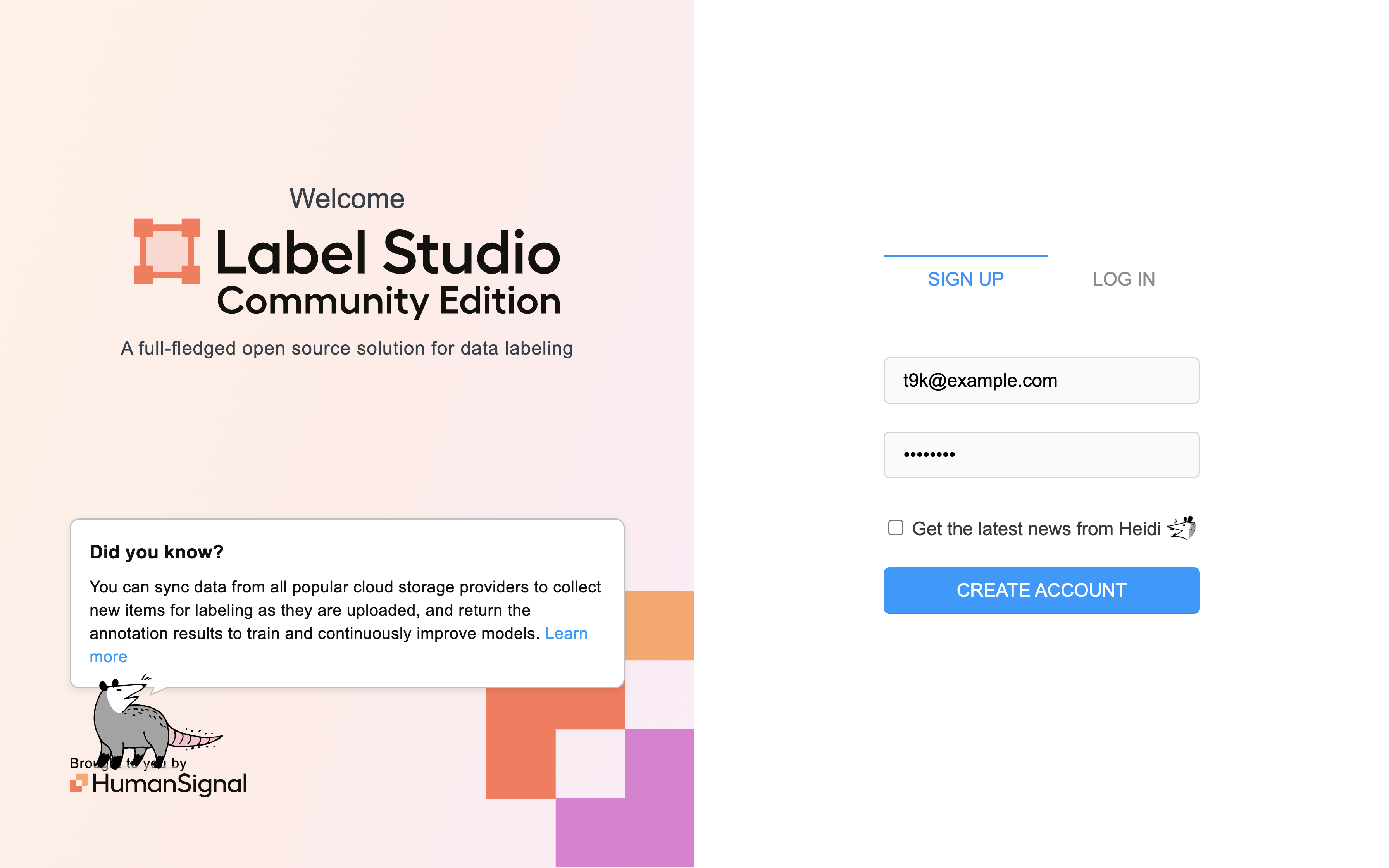
假定任务是图像分类,我们准备了 10 张图片(来自数据集 Cats and Dogs),需要将每一张图片标注为猫或狗。点击 Create Project:
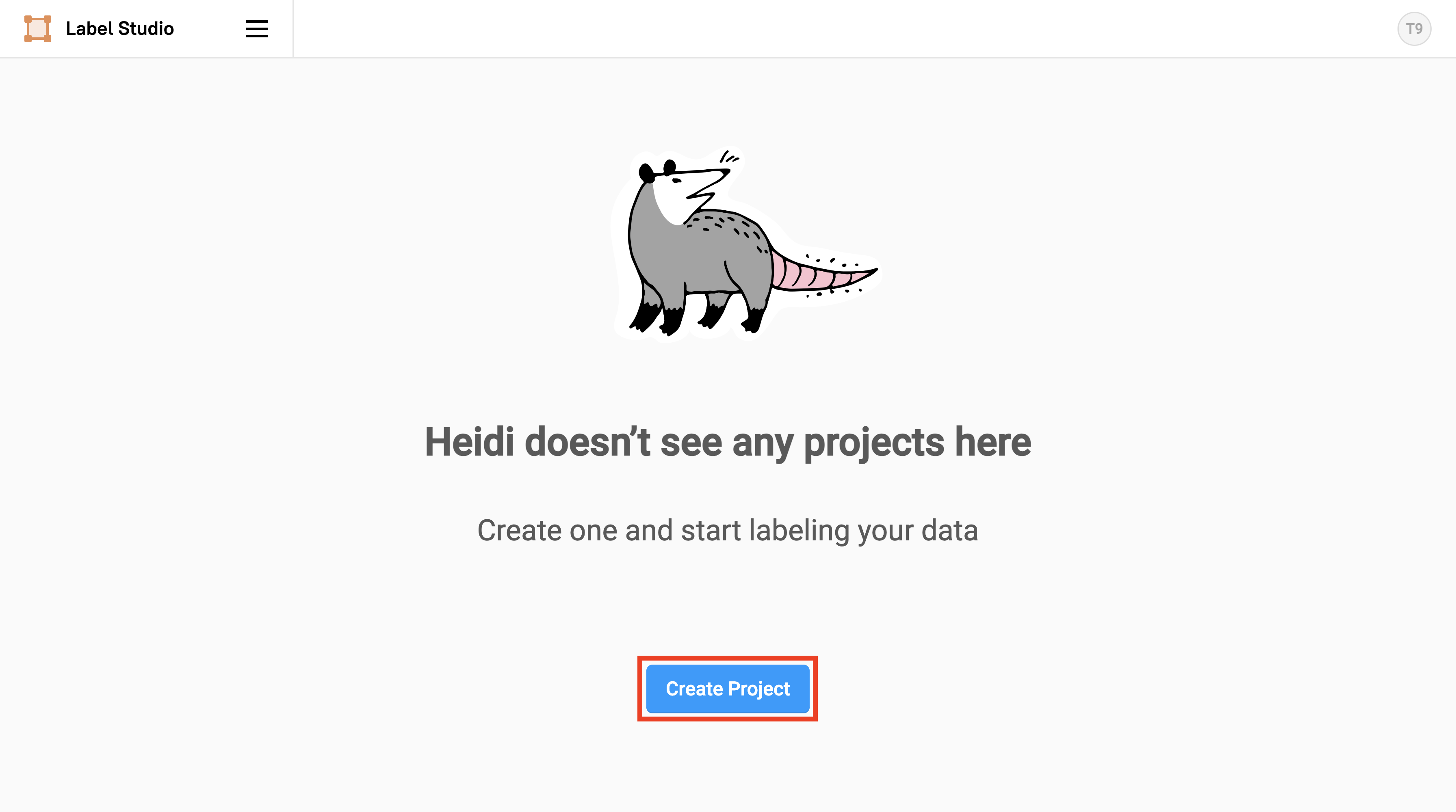
在 Project Name 页面可选地修改 Project 的名称:
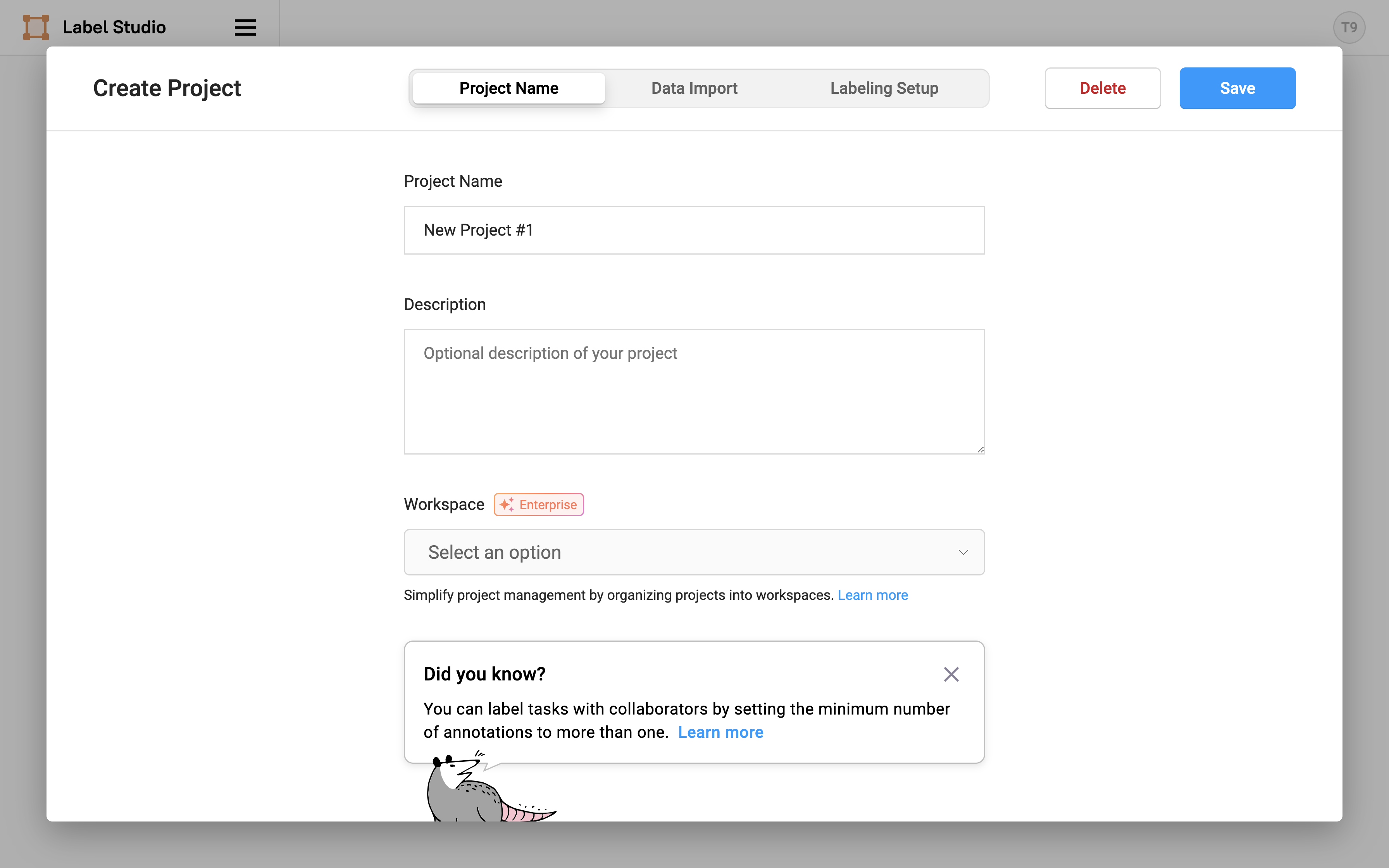
在 Data Import 页面上传 10 张图片:
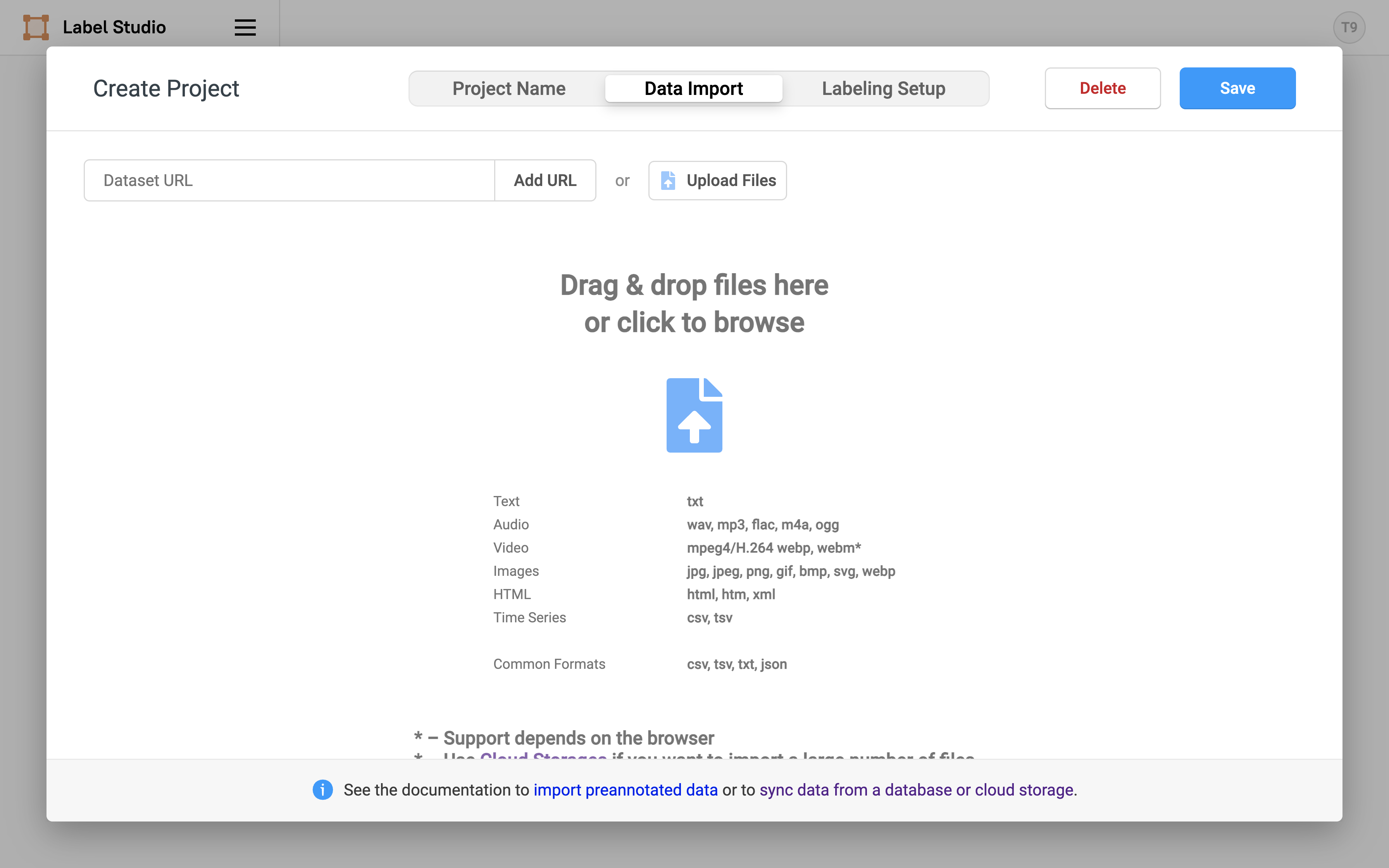
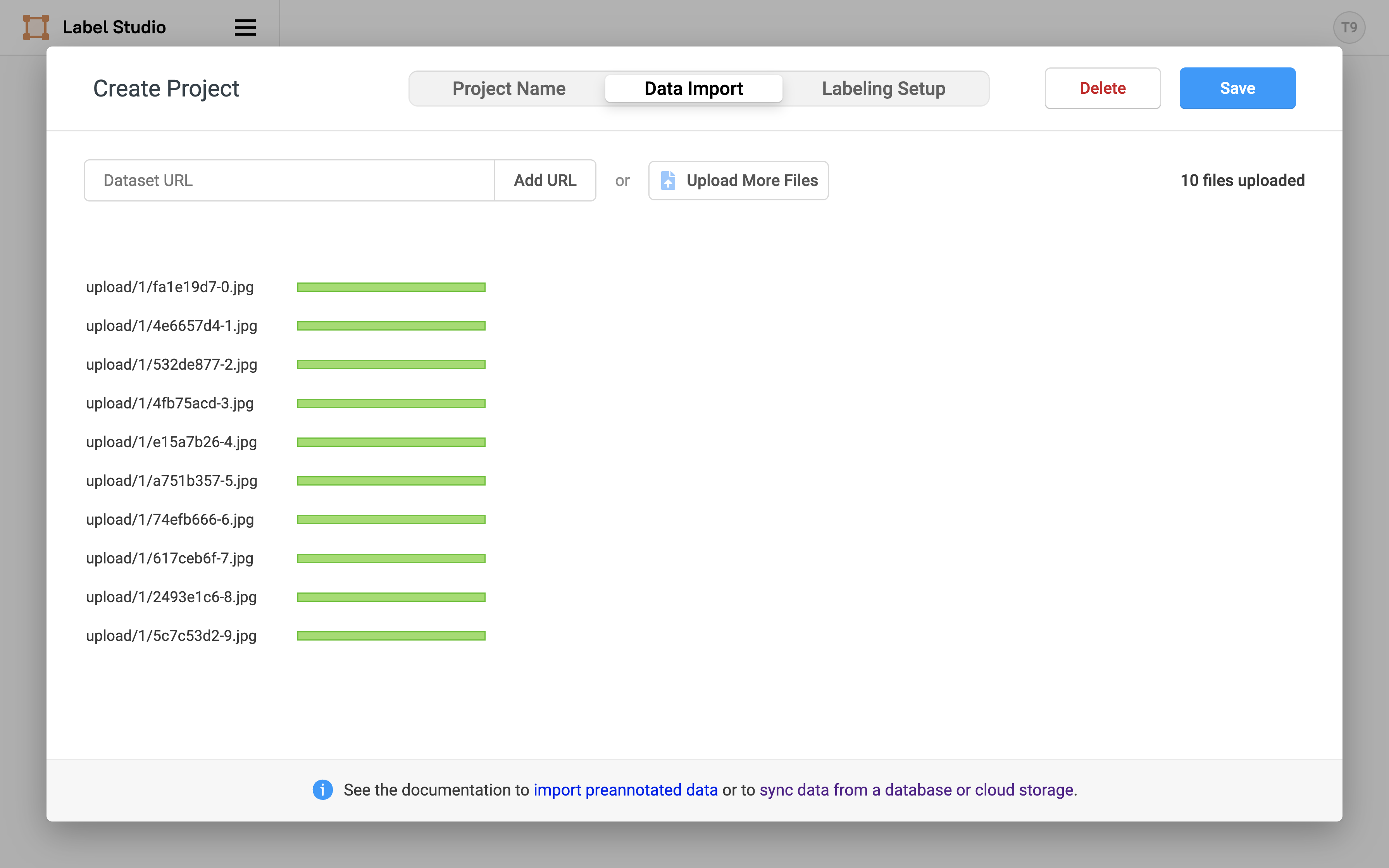
在 Labeling Setup 页面,选择模板 Computer Vision > Image Classification,并将选项编辑为 Cat 和 Dog,最后点击 Save:
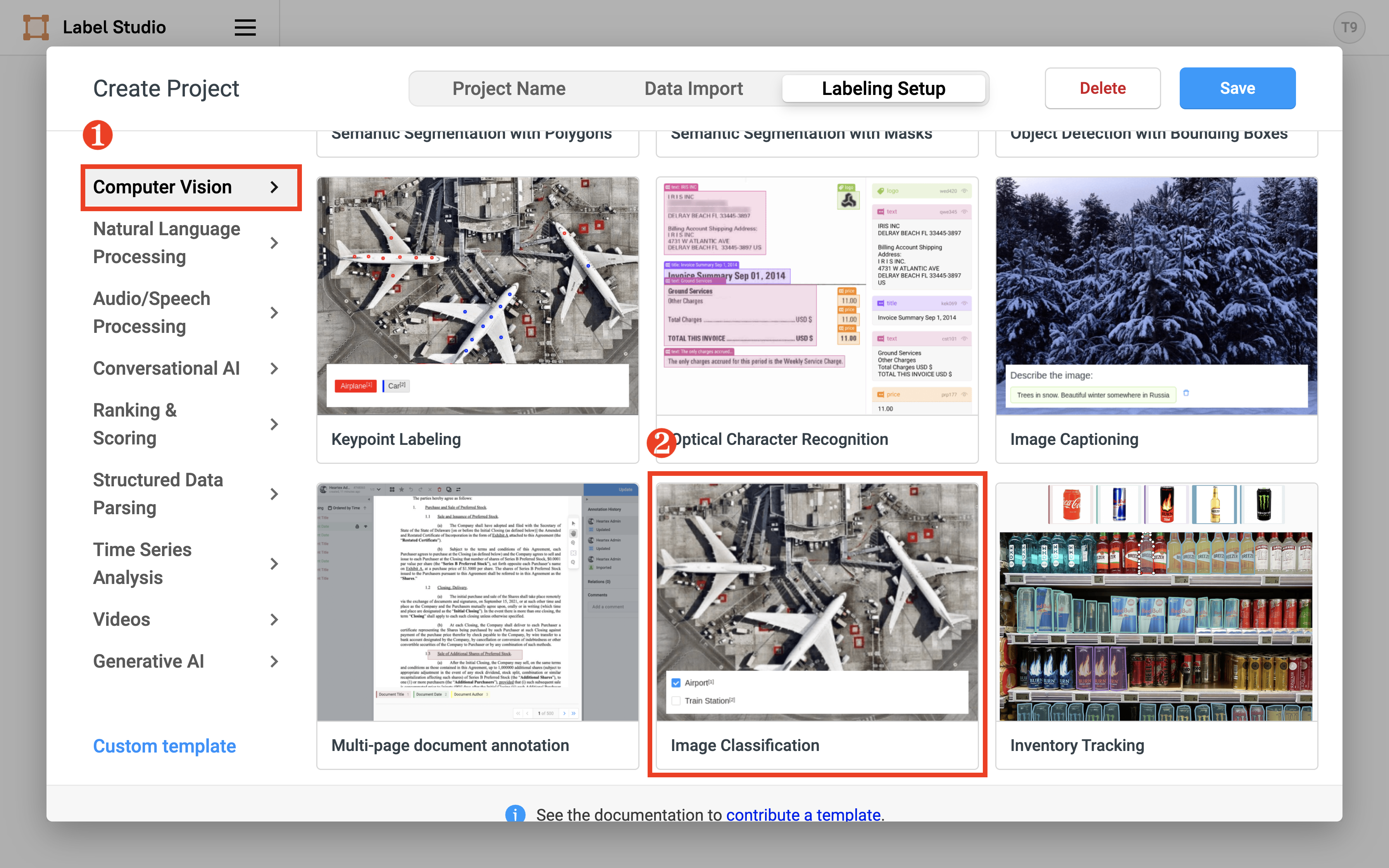
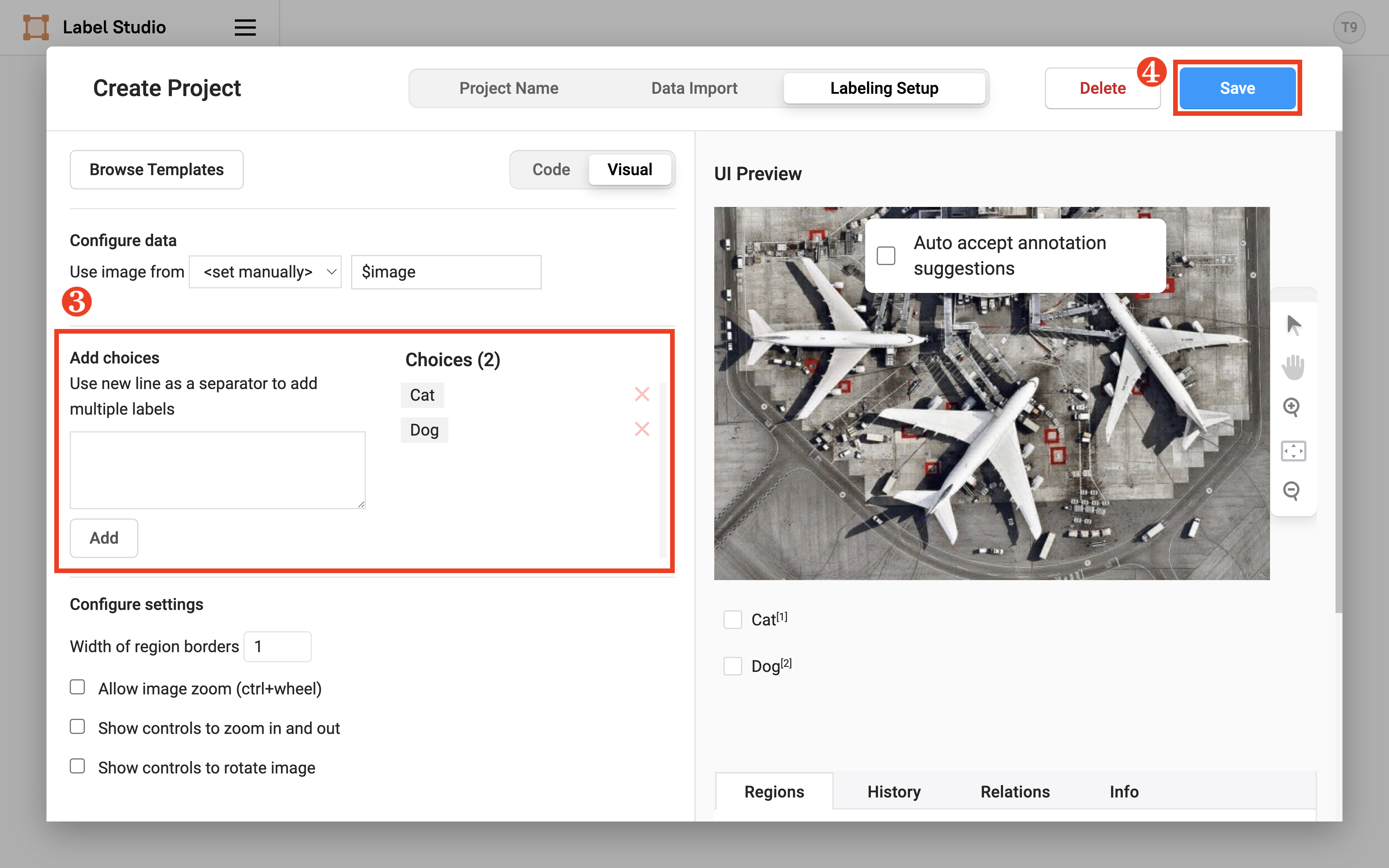
自动跳转到 Project 的默认标签页,点击 Label All Tasks 以开始标注:
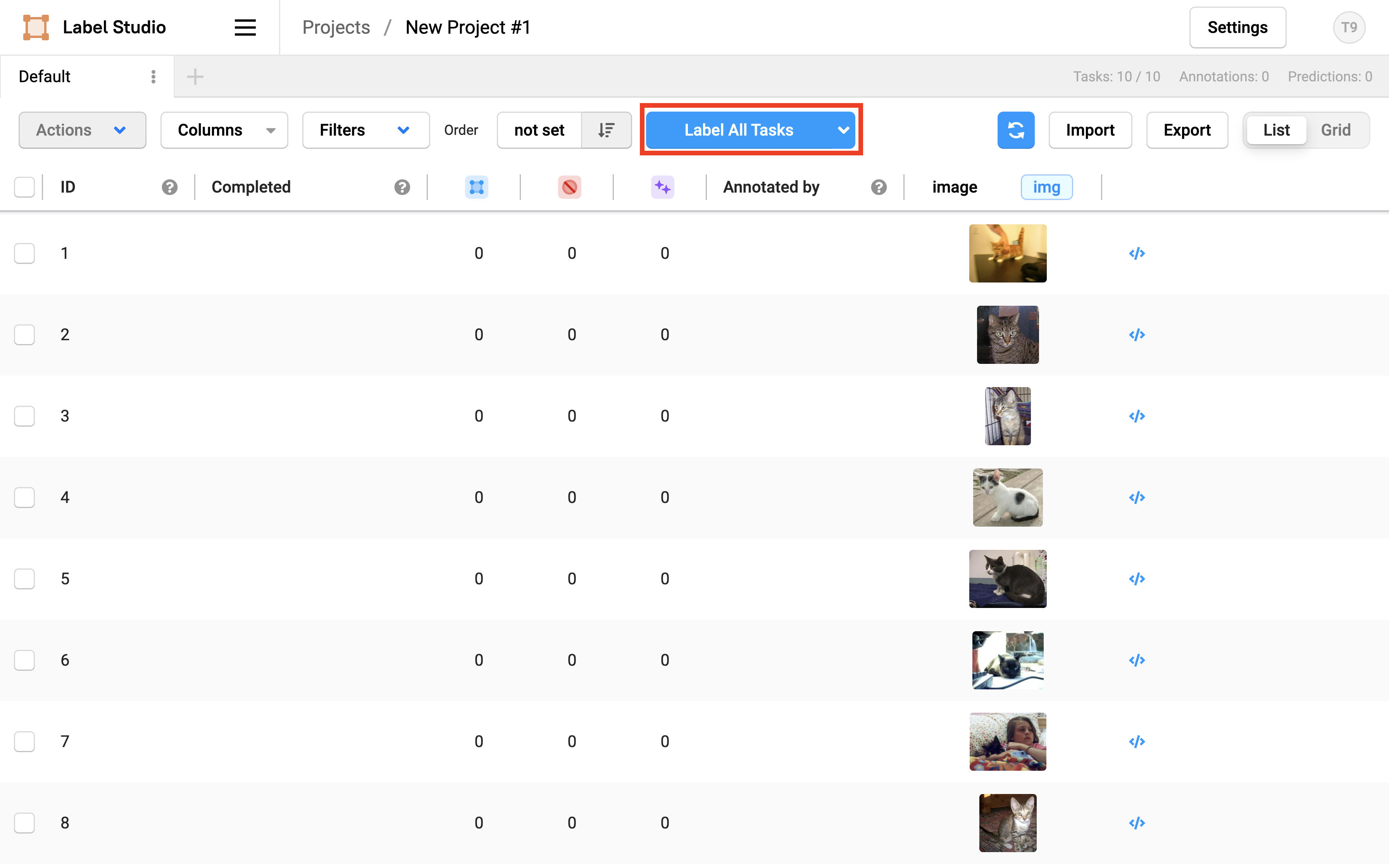
对于每一张图片,勾选其为 Cat 或 Dog,然后点击 Submit:
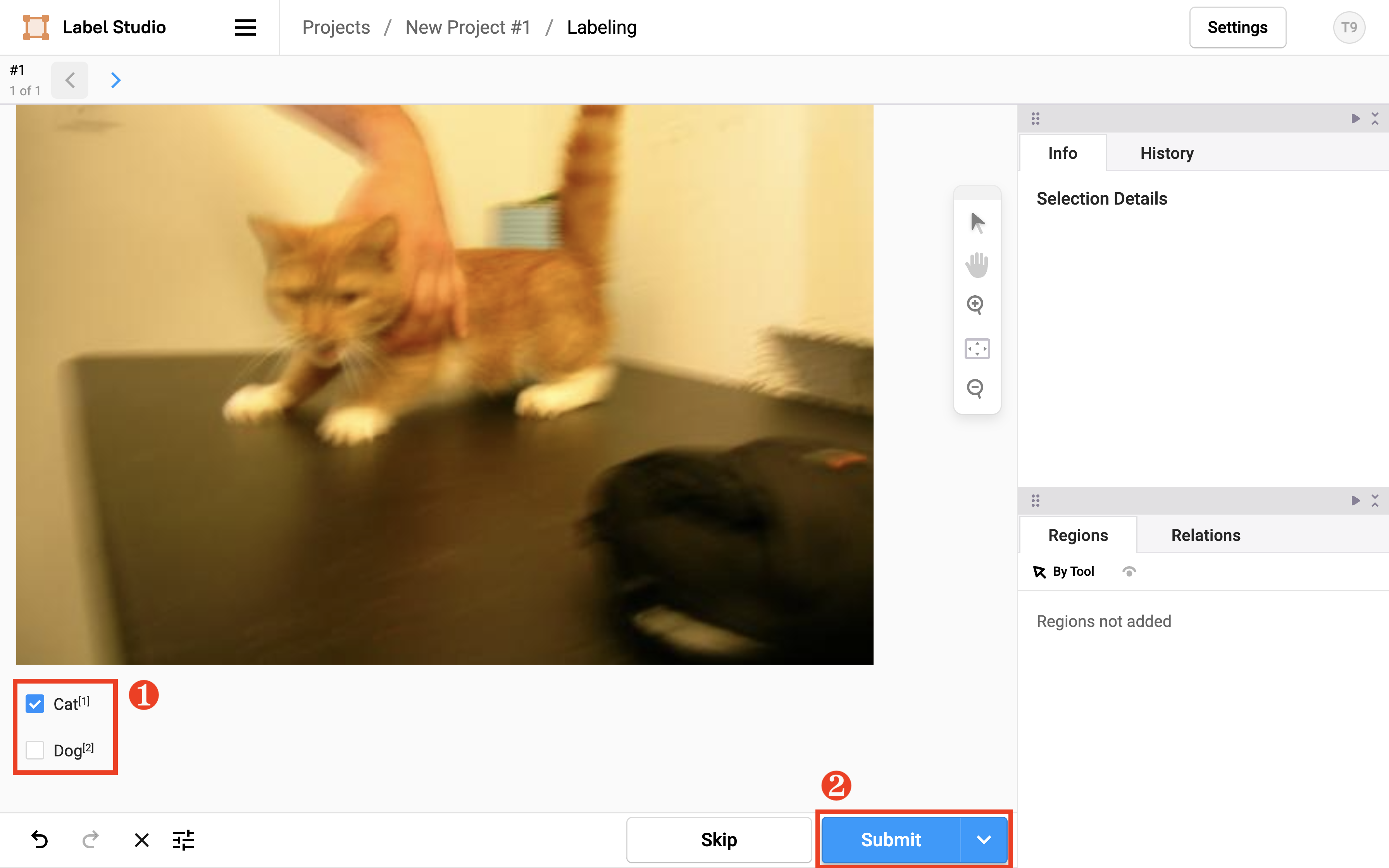
标注结束后,点击 Export 以下载指定格式的标注数据。
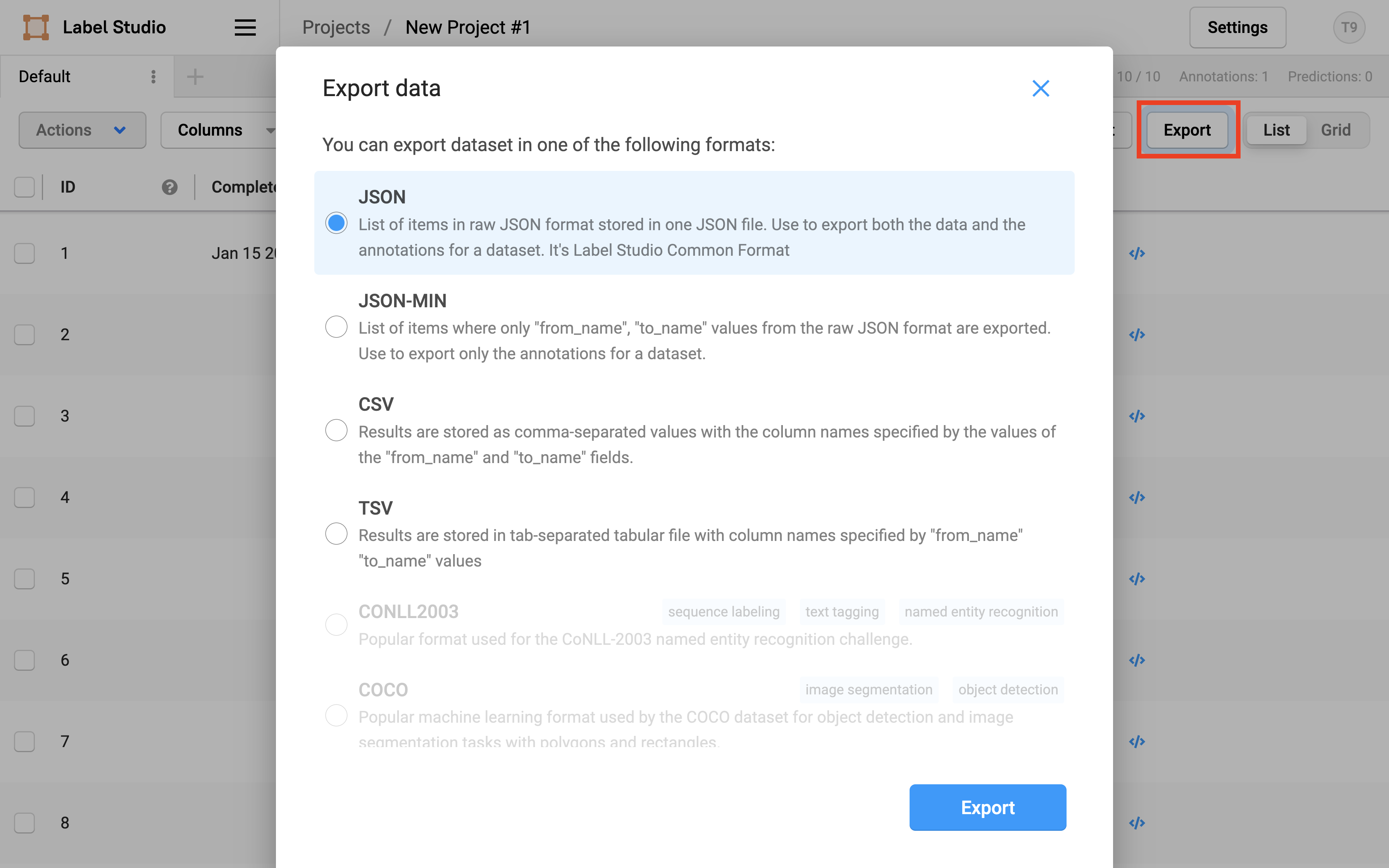
导入大量数据
在导入数据时,如果仅上传少量(几十上百个)的文件,那么使用 Web UI 即可。但假设我们要上传数据集 Cats and Dogs 的总共 25000 张图片,仍然使用 Web UI 会导致其崩溃,这时我们需要寻求另外的导入数据的方法。
Label Studio 支持从外部存储同步数据。这里以 Amazon S3 为例。在用户的计算机上准备好数据文件,并将其上传到 S3 bucket:
$ tree .
.
├── 0.jpg
├── 1.jpg
├── 10.jpg
├── 100.jpg
├── 1000.jpg
├── 10000.jpg
├── 10001.jpg
...
├── 9998.jpg
└── 9999.jpg
0 directories, 25000 files
$ rclone copy -P . corps3:my-bucket/kagglecatsanddogs
Transferred: 569.808 MiB / 809.542 MiB, 70%, 2.328 MiB/s, ETA 1m42s
Transferred: 16994 / 25000, 68%
Elapsed time: 3m35.2s
Transferring:
* 2793.jpg:100% /23.680Ki, 0/s, -
* 2794.jpg:100% /20.700Ki, 0/s, -
* 2795.jpg:100% /22.631Ki, 0/s, -
* 2796.jpg:100% /13.476Ki, 0/s, -
在 Label Studio 的项目设置中点击 Cloud Storage > Add Source Storage,选择存储类型 AWS S3,并填写相关的配置,点击 Check Connection 验证连接是否成功,最后点击 Add Storage。
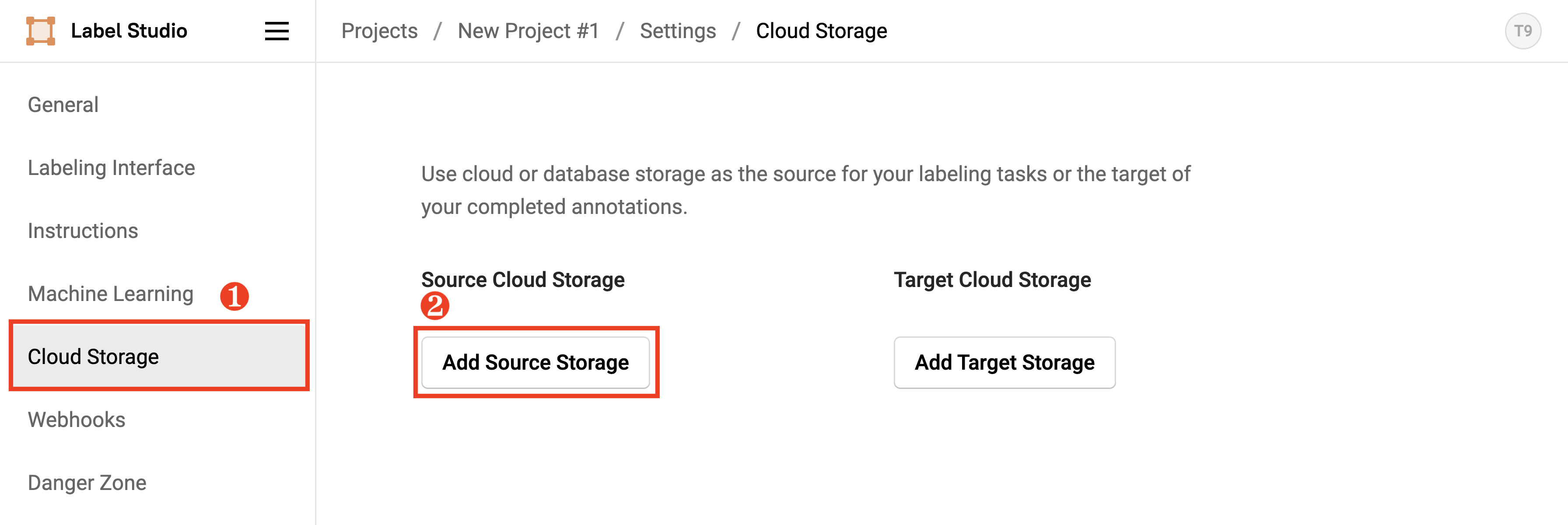
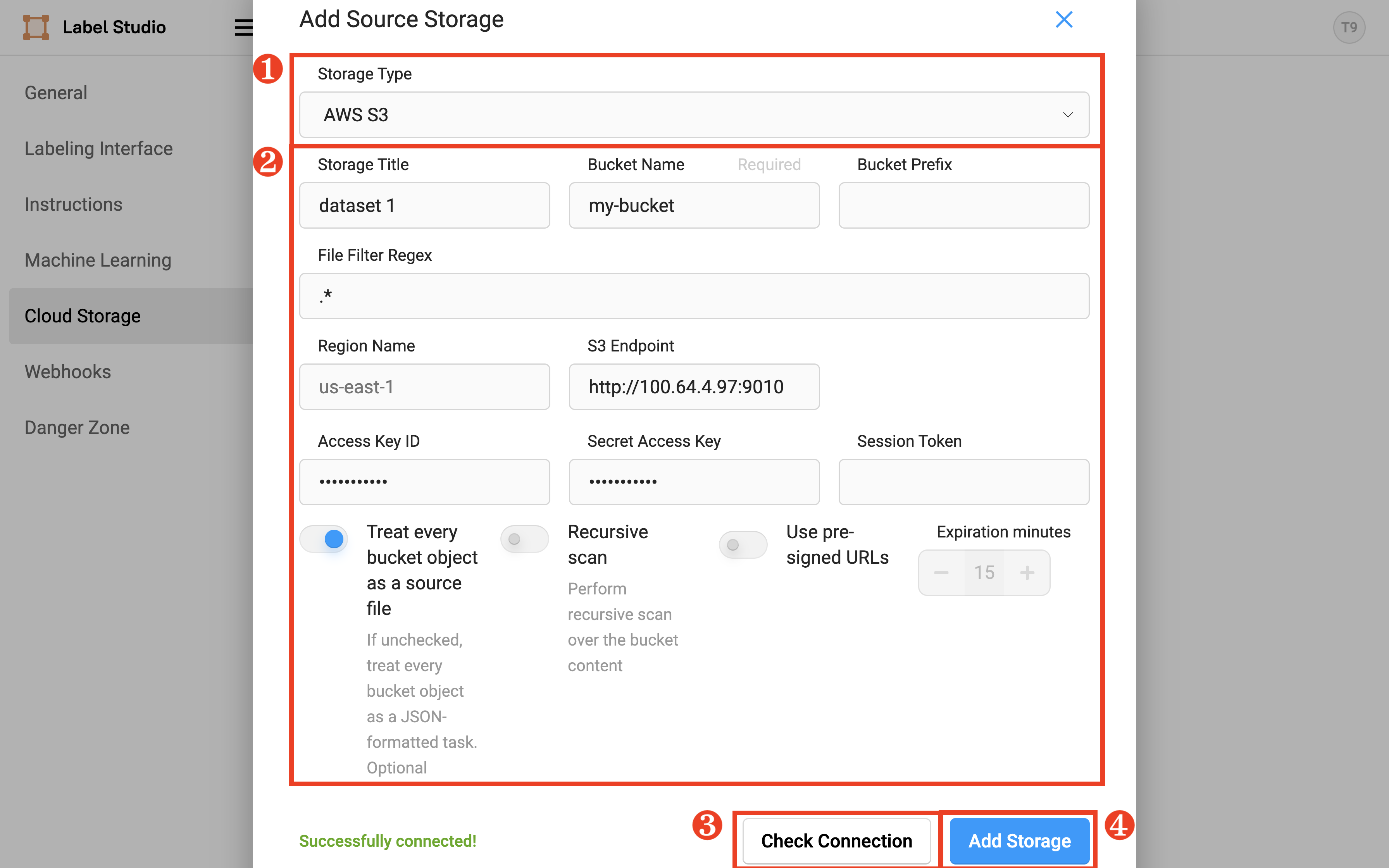
创建完成之后,点击 Sync Storage,即可从导入数据文件:
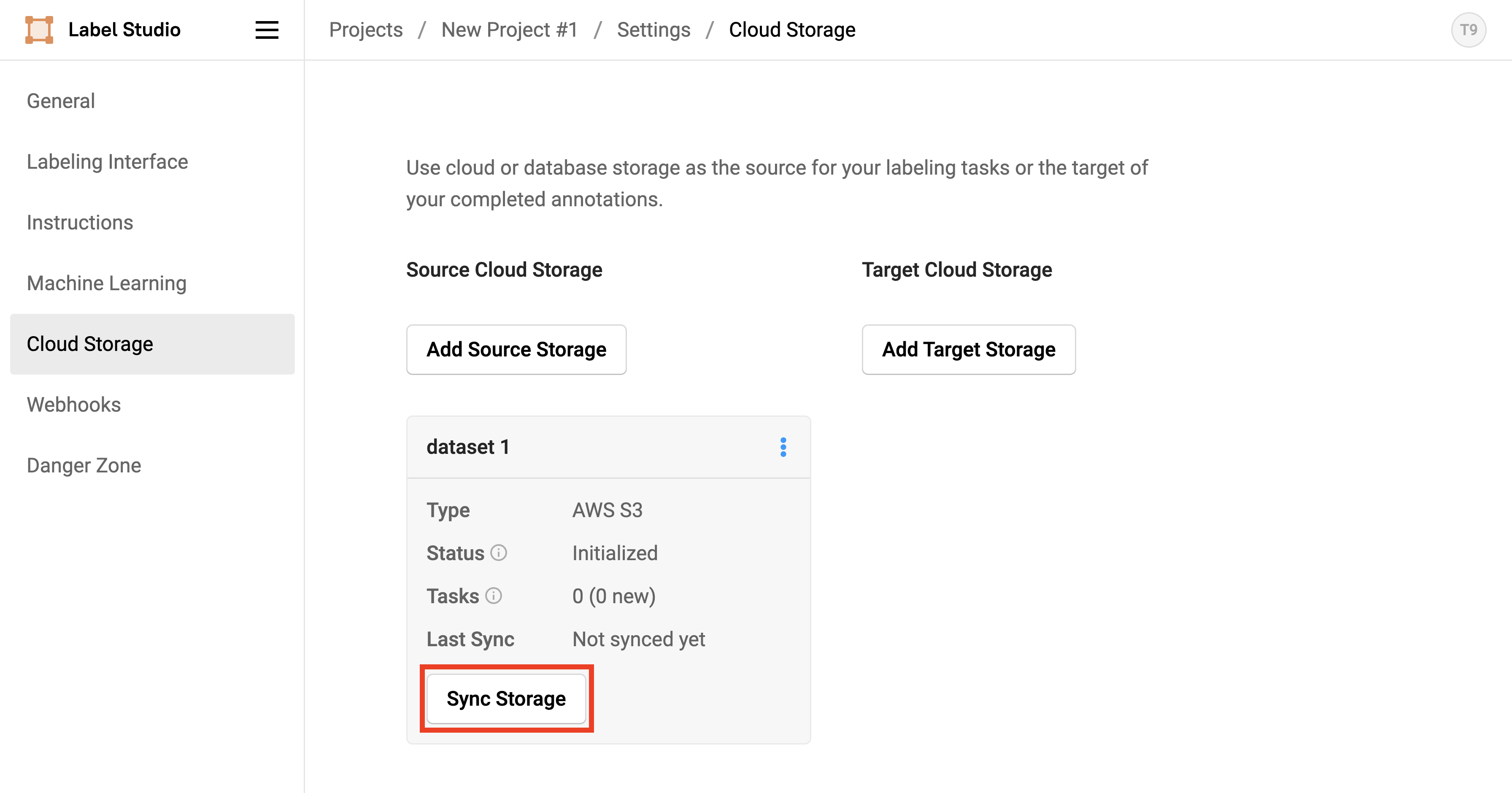
回到项目,可以看到数据被导入:
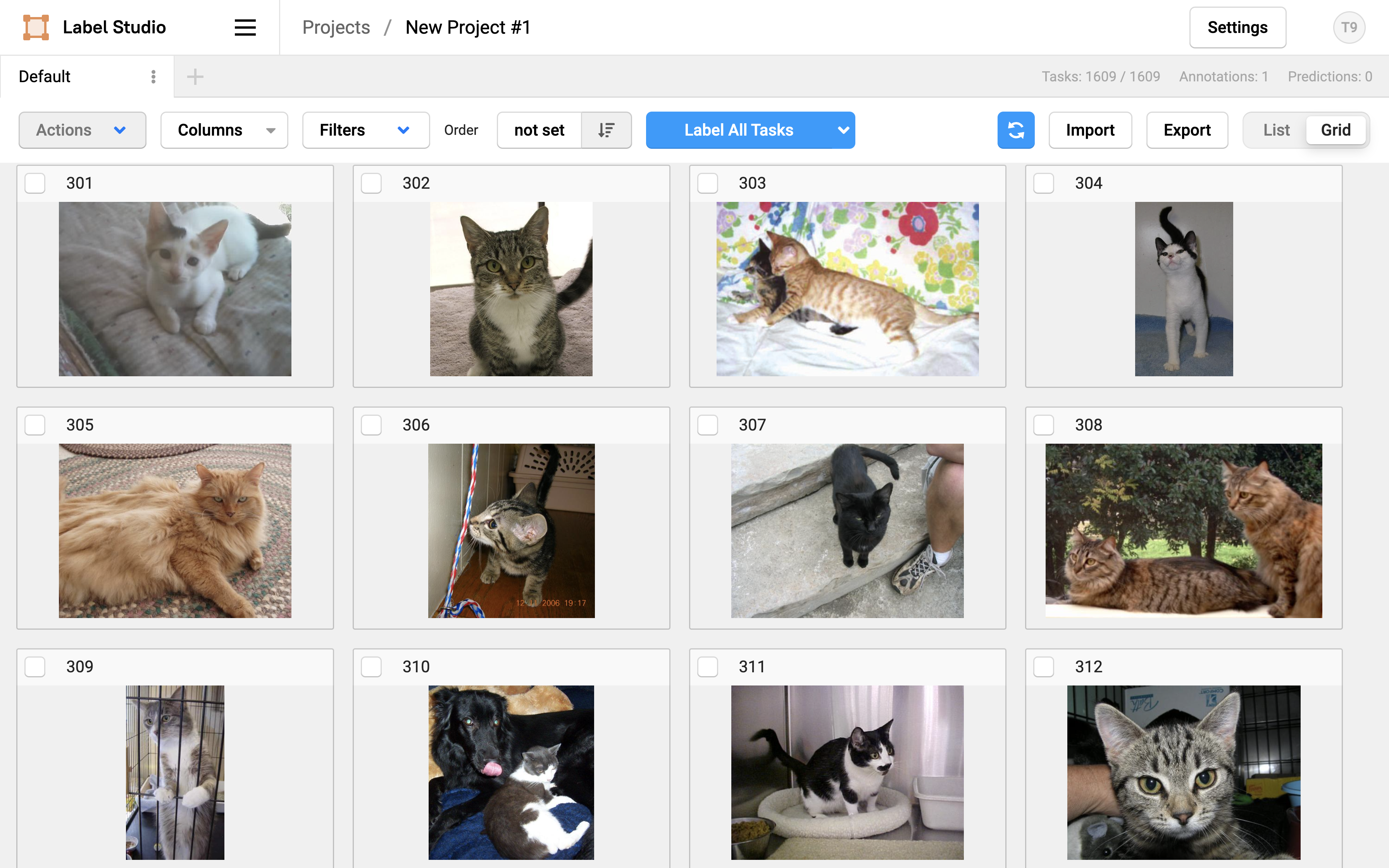
自定义标注 UI
应用内置了大量标注模板,覆盖了各种类型的机器学习任务。除此之外,用户还可以使用类似 XML 的标签来自定义标注 UI,详细语法规则请参阅 Customize the Label Studio User Interface。
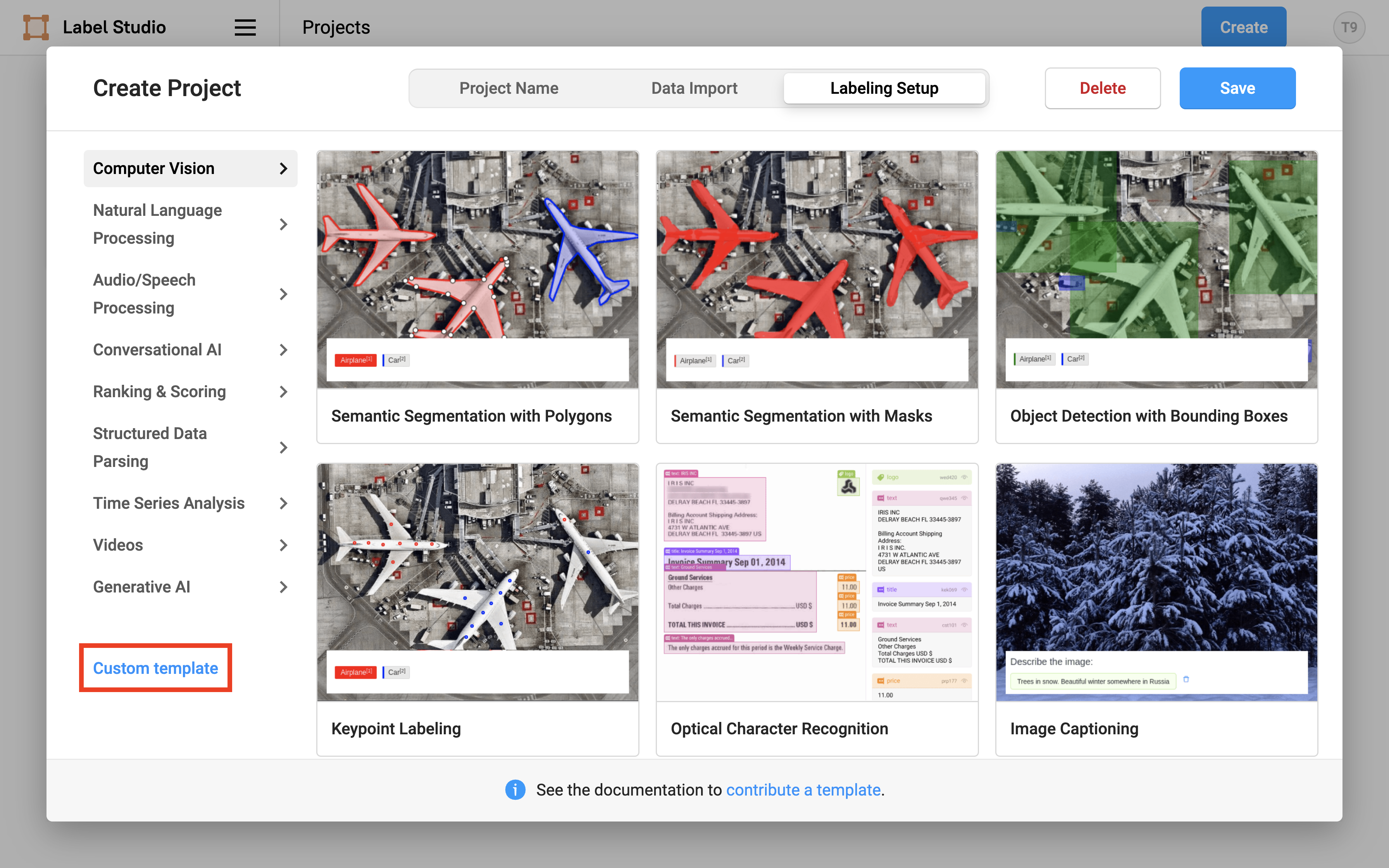
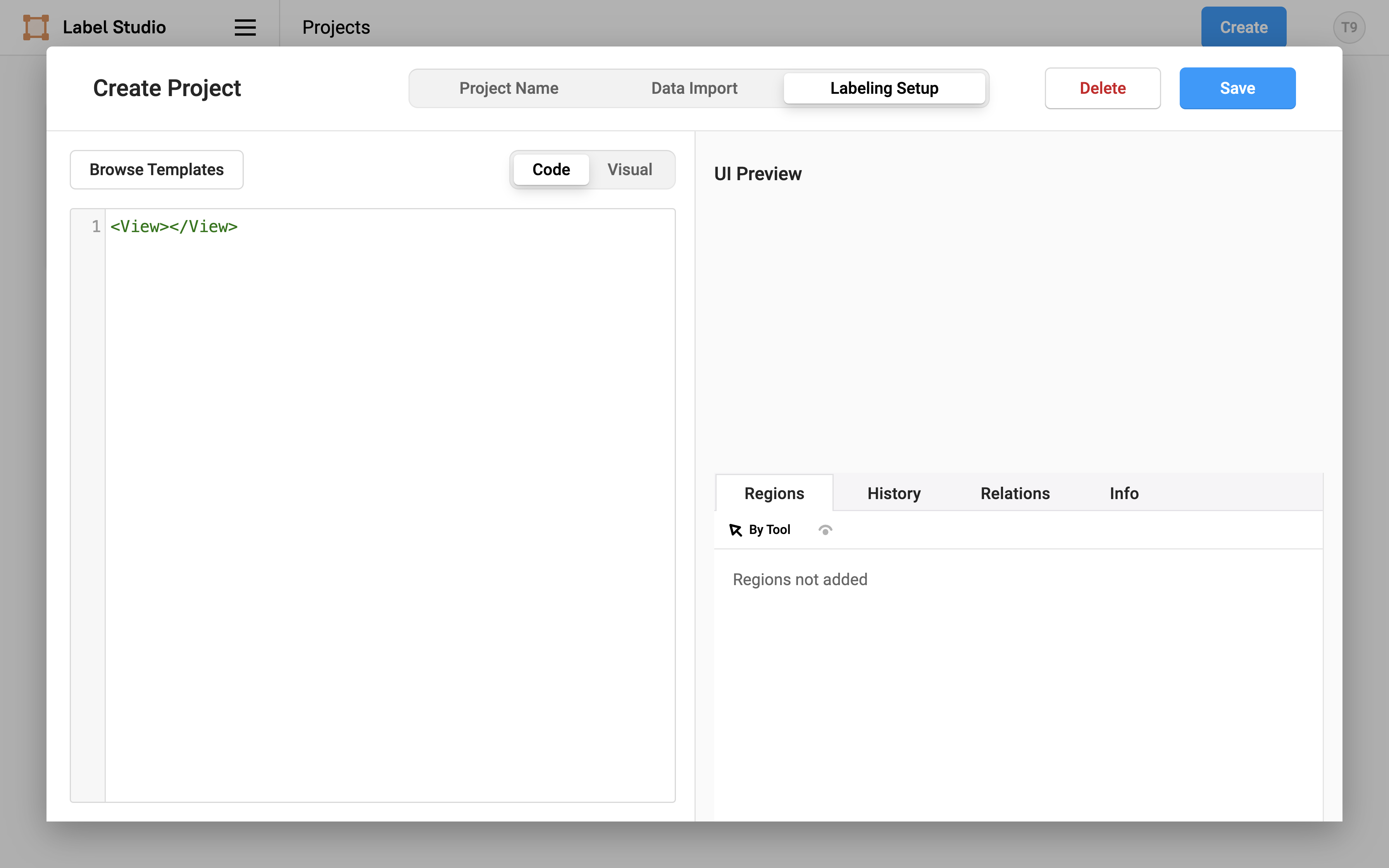
自动化标注
人工标注数据费时费力,我们可以引入机器学习模型来完成这一工作,这样只需要人工审核即可。
Label Studio 支持添加 ML backend,使用其自动标注或进行在线训练。这里演示使用 SAM 进行语义分割任务的自动标注。
在应用的 Web UI 点击 Account & Settings,以获取用户的 Access Token:
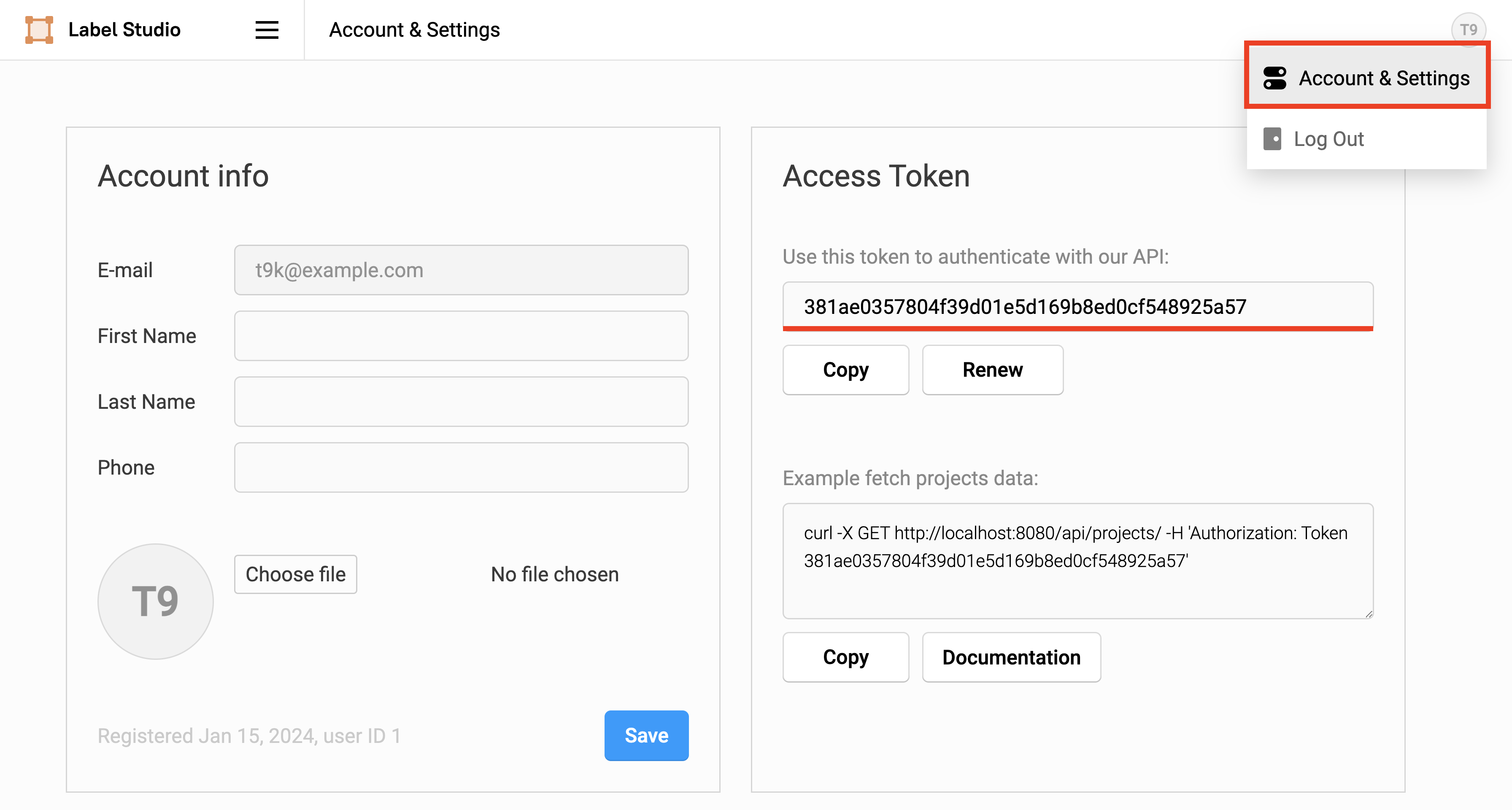
回到 Notebook app 的终端,获取应用 service 的 IP 地址:
kubectl get svc label-studio-demo-ls-app -o jsonpath="{.spec.clusterIP}"
然后使用如下 YAML 配置文件创建 SimpleMLService 以部署 ML backend 服务,其中环境变量 LABEL_STUDIO_HOST 和 LABEL_STUDIO_ACCESS_TOKEN 的值需要根据上面获取的结果进行修改。镜像 t9kpublic/label-studio-sam:main 构建自示例 Interactive Annotation in Label Studio with Segment Anything Model。
sam.yaml
apiVersion: tensorstack.dev/v1beta1
kind: SimpleMLService
metadata:
name: label-studio-sam
spec:
replicas: 1
service:
type: ClusterIP
ports:
- targetPort: 9090
port: 9090
custom:
spec:
containers:
- name: server
image: t9kpublic/label-studio-sam:main
env:
- name: SAM_CHOICE
value: MobileSAM
- name: LOG_LEVEL
value: DEBUG
- name: LABEL_STUDIO_HOST
value: http://10.233.12.87:80
- name: LABEL_STUDIO_ACCESS_TOKEN
value: 381ae0357804f39d01e5d169b8ed0cf548925a57
ports:
- containerPort: 9090
resources:
limits:
cpu: 8
memory: 8Gi
volumeMounts:
- mountPath: /dev/shm
name: dshm
volumes:
- name: dshm
emptyDir:
medium: Memory
kubectl create -f sam.yaml
获取 ML backend service 的 IP 地址和端口号:
kubectl get svc label-studio-sam -o jsonpath="{.spec.clusterIP}"
kubectl get svc label-studio-sam -o jsonpath="{.spec.ports[0].port}"
再次进入应用的 Web UI,创建一个新的 project,上传一张图片,并且 template 使用如下自定义模板:
<View>
<Image name="image" value="$image" zoom="true"/>
<BrushLabels name="tag" toName="image">
<Label value="Banana" background="#FF0000"/>
<Label value="Orange" background="#0d14d3"/>
</BrushLabels>
<KeyPointLabels name="tag2" toName="image" smart="true">
<Label value="Banana" smart="true" background="#000000" showInline="true"/>
<Label value="Orange" smart="true" background="#000000" showInline="true"/>
</KeyPointLabels>
<RectangleLabels name="tag3" toName="image" smart="true">
<Label value="Banana" background="#000000" showInline="true"/>
<Label value="Orange" background="#000000" showInline="true"/>
</RectangleLabels>
</View>
在 Label Studio 的项目设置中点击 Machine Learning > Add Model,填写 SAM 服务的 URL 和模型名称,勾选 Use for interactive preannotations,然后点击 Validate and Save:
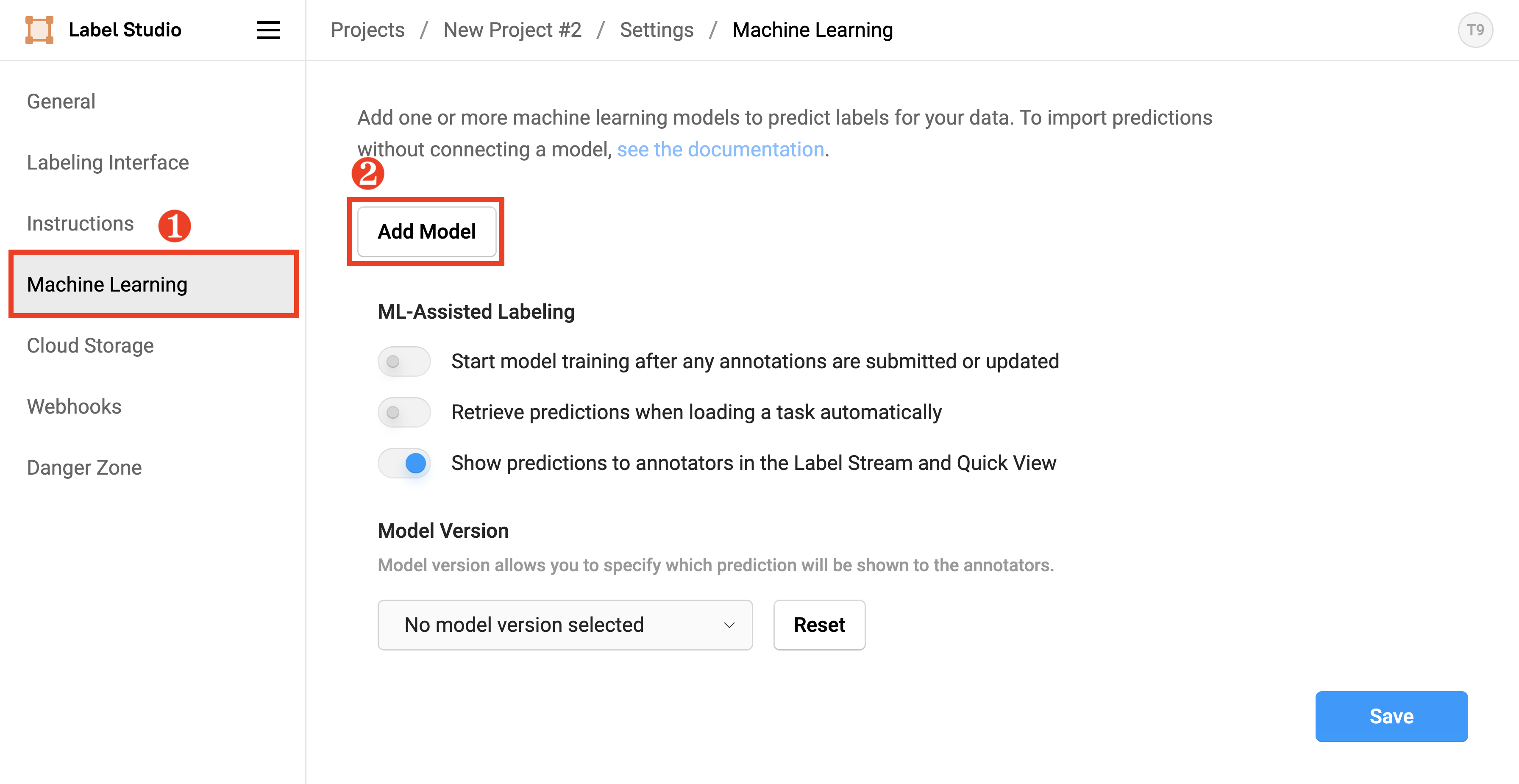
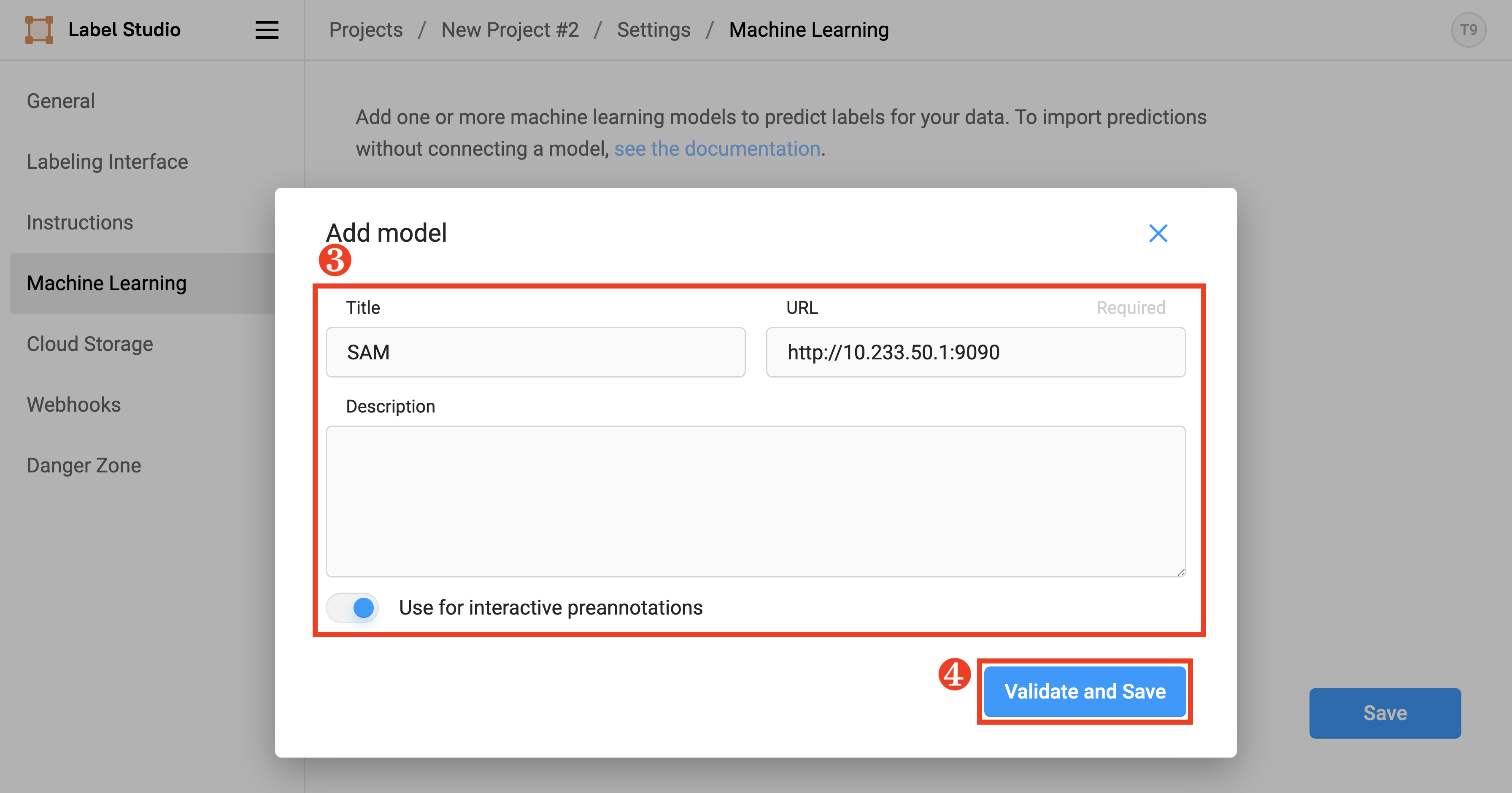
标注时按照下图的顺序进行操作,可以看到图片中的柯基被正确地分割出来:
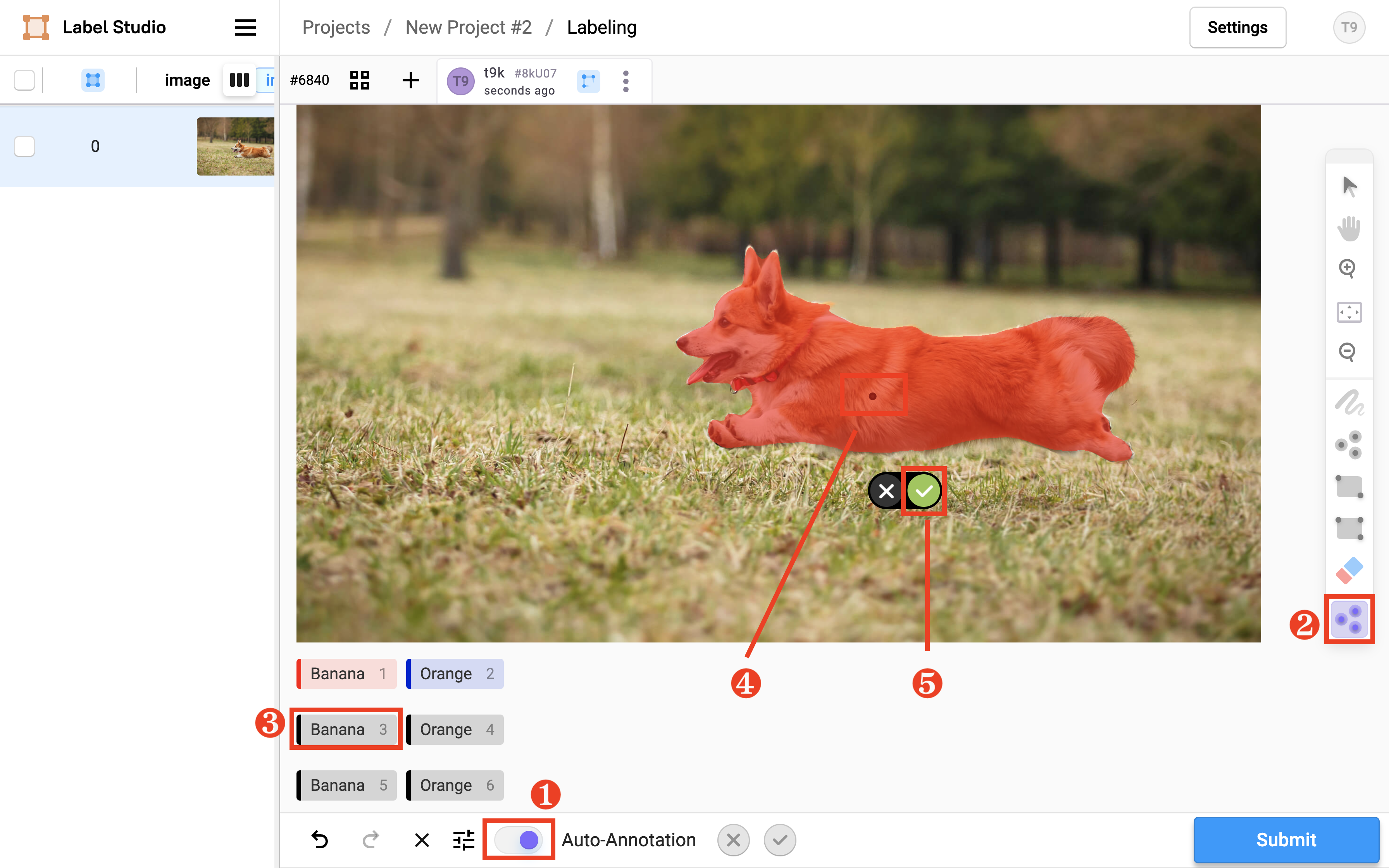
团队协作
应用提供了简单直接的团队协作方式。团队的多个成员分别注册用户、登录并进入同一个项目,通过设定不同的过滤条件来分别标注全部数据的不同子集。
例如设定 ID / <= / 3000 可以仅列举前 3000 个数据;设定 Annotated by / is empty / yes 可以仅列举未被标注的数据。